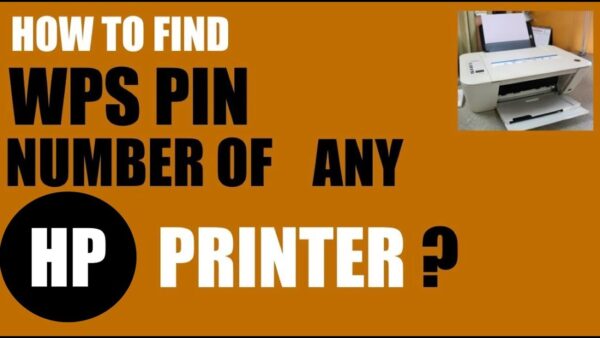HP printer is famous for home users because you can get various functions on your cellphone printer. From a small pocket printer to a large printing device, HP produces all. Now the cellphone also offers a wireless printer where you can easily print from any device without connecting via a USB cable. The network printing feature of a HP printer allows you to take prints through the network. Connect your printer from Wi-Fi and take the printer from anywhere without hassle.
To make a connection between your printer and router, you must activate your WPS pin.
What is a WPS pin?
WPS means “Wi-Fi Protected” setting which means wireless network is safe. This pin is used to connect the HP printer to a wireless router for printing faster and easier. You can use WPS for wireless networks that are secured from the encrypted password with WPA2 or WPA only.
How to find a WPS pin on a HP printer?
Follow the steps given below to find the WPS PIN and connect the printer via WPS PIN:
- Open your cellphone printer and go to the control panel
- Press the wireless button
- Click the Settings button
- Touch protected Wi-Fi settings
- You will get some requests on the screen
- Follow the instructions on the screen
PIN settings protected Wi-Fi will appear on the screen - Click on Pin
- PIN will appear on the screen
- The point configuration utility point will appear on the screen
- Enter the WPS PIN code in the box provided
After completing the HP Setup, you can easily install the network printer driver on your device. Open the HP printer folder and navigate to all programs. Click on the printer settings & software. Select the option Connect the new printer on your PC. Wait until you see your printer’s name on the screen. Click on your printer and tap the Connect button. If you face an error when connecting your printer via the default WPS pin then you must ask the HP technical team to solve the problem of your problem.
- Connect the HP printer using the WPS button
- Go to the HP printer control panel
- Click the wireless button
- Press Settings
- Click on Wi-Fi protected settings
- The wizard will appear on the screen
- Follow the Wizards on the screen
- Select the WPS button
- HP printer will ask you to press the WPS button to connect to the router
- Now press the WPS button on your router
Press the wireless connection button on your cellphone printer
Wait until the wireless connection was established. After the connection is established with reliably then you can easily take the mold from your printer.
How do I connect to Wi-Fi from the HP printer WPS pin?
You can follow the steps given to connect to Wi-Fi using WPS PIN:
- Open your input tray
- Press your Wi-Fi button for about 5-7 seconds
- Release the button when the blue light flashes
- Now enter the WPS pin on your wireless router
Wi-Fi lights will shine after the printer is connected to the network. The protected Wi-Fi setting is an 8-digit pin that is encrypted with WPA and WPA2. Your WPS must be correct to set a connection.
After building a connection, try printing. When printing checks whether your PC shows a wireless printer or not. If yes then click on the printer to take print results. Many people get connection errors after building WPS. Check your internet connection because you can get this error because of a weak internet connection. Another problem faced by many users on wireless printers is the speed. Many people report that printing takes more time. Every time you get a speed problem, you must immediately place a wireless printer near your router. Now check whether your printing speed is increasing or not. You can also get connection errors for your printer when you have a printer driver that is outdated on your device. You must always install the latest update on your device. Go to the HP website and download and install the latest updates on your device. After installing updates, give a print command to check whether your connection error is repaired or not. If you deal with HP printer errors, then you ask for a technical team help.
Why does the HP printer show a connection error using a WPS pin?
Many HP printer users report that they face errors using HP printers on the network. While connecting the printer, check whether your router has a physical WPS pin or not. If your router does not have a physical WPS pin then you need to connect your cellphone printer to the network using the standard connection method. But when having a WPS pin but still shows an error then you have to check errors.
Turn on your router and printer
Many times, restart the system can complete the printer connection error. Turn off your cellphone printer and deactivate the WPS pin. Wait for about 2 minutes and activate the WPS pin. Now turn on your cellphone printer and press the Wi-Fi button. Wi-Fi lights will start flashing and searching the network. When the HP printer finds a network; Wi-Fi lights will be steady. Now try to give an order to your cellphone printer.
Try to deactivate VPN
VPN is a strong reason to get an HP printer connection error. When your printer shows an error when connecting to WPS; Check VPN on your network. Users sometimes activate VPN on their network and the printer cannot find a network. Use VPN for network protection either but can cause connection errors with other devices. Disable VPN on the network and then check the problem.
Run the Printer Troubleshooter
You can try using a Windows printer problem solvers to complete an error. If the user gets an error when connecting the HP device to a PC via the network then try running the printer problem solvers. Open your device and navigate to the device tab and printer. Run the problem solving button and PC start checking errors. If the error in connecting the printer appears because of the system error, the problem solvers will fix it. After fixing an error; Connect the printer to the network and give a print command from your PC and check errors.
Check the firewall.
Along with VPN, your firewall can also make the printer into a connection error. Firewall blocks all suspicious traffic from entering the network. But sometimes network firewalls mistakenly take the printer as a suspicious device and limit it from connecting to the network. If you have secured your network with a firewall then turn it off for a while and give a print order. When the printer is connected then take the mold. If you still get an error connection with the HP device, then activate the firewall and check another solution.
Check the router settings
Some users get a printer connection error after they change the router. Connection errors can appear when the router setting is not properly configured. Check the IP address because sometimes the new router may have a different address. Set the router accordingly and then try connecting the printer.